
BMEcat XLSX and CSV Import Tool for Shopware
Below, you will find a detailed guide on how to use the import plugin. This powerful plugin provides you with the capability to import products from BMEcat into Shopware 6 in an extremely efficient manner, whether it’s in the form of XLSX or CSV files. The steps you need to follow are outlined below in detail to ensure a smooth and effortless integration for you.
- Overview:
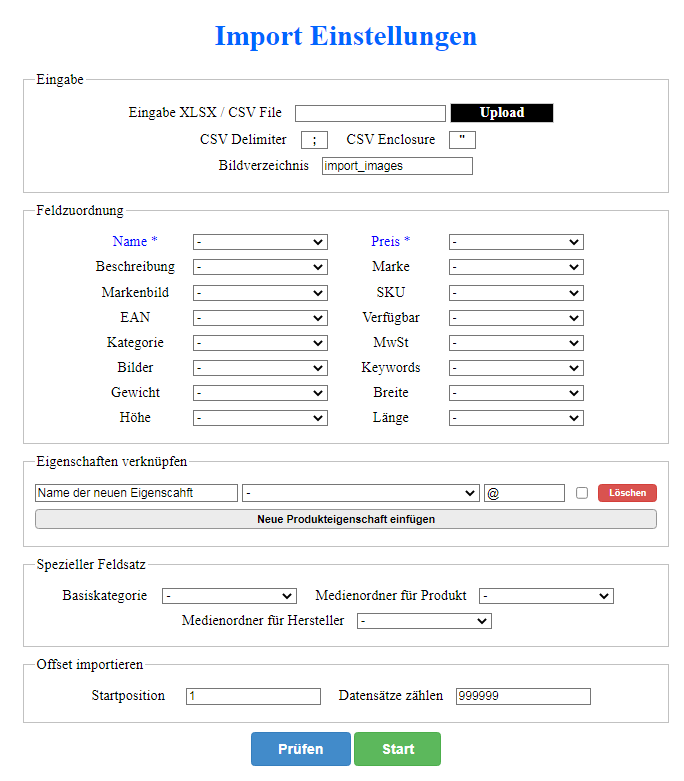
- Function Description
Before you begin, make sure you have already downloaded the product file with images from the BMEcat catalog as CSV or XLSX and saved it on your PC.
2.1. Input Form
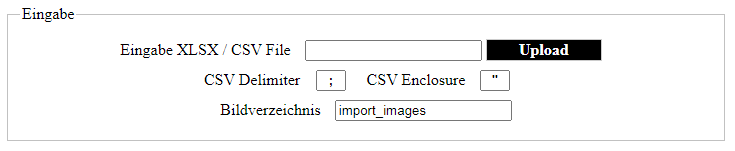
The input form also includes settings for reading CSV files, including the delimiter and enclosure, as well as a field specifying the path to the image folder. This path is used to copy images during the import if the import file contains filenames for the images (e.g., image.jpg). It’s important to note that the images must be located within the specified folder, as subfolders are not considered. The file path is given in relation to the domain’s root folder (for Shopware 6, this would be the root directory plus the /public folder).
After you have completed the settings, please click on “Check” below. Upon clicking, the file will be verified, and in the next field mapping form, a dropdown menu will display all the fields extracted from the CSV or XML file.
2.2. Field Mapping
The field mapping form allows you to link main product fields with specific columns in the source file:
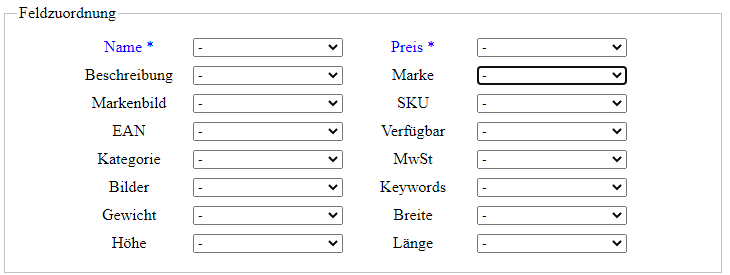
Name: links the field to the product name in Shopware.
Description: links the field to the product description in Shopware.
Brand Image: links the field to the manufacturer logo in Shopware.
EAN: links the field to the EAN in Shopware.
Category: links the field to the category in Shopware.
Images: links the field to product images in Shopware.
Weight: links the field to the product attribute “Weight” in Shopware.
Height: links the field to the product attribute “Height” in Shopware.
Price: links the field to the price in Shopware.
Brand: links the field to the manufacturer in Shopware.
SKU: links the field to the article number in Shopware.
Available: links the field to the product’s availability in Shopware.
VAT: links the field to the tax rate in Shopware.
Keywords: links the field to keywords in Shopware.
Width: links the field to the product attribute “Width” in Shopware.
Length: links the field to the product attribute “Length” in Shopware.
Haben Sie Fragen?
Jetzt kontaktieren
2.3. Linking Properties
This user interface allows you to add new fields and link them to Shopware fields.

In the first row, you manually define the attribute name. Then, you select the column from which the attribute value will be extracted. Additionally, you have the option to add an optional label suffix for the attribute value at the position marked by the “@” symbol. The “@” symbol indicates where the value will be inserted. Lastly, there is a selection box (checkbox) to specify whether this attribute should be considered when filtering in the listing.
2.4. Special Field Set
This is the mask with system settings for importing products.

Base Category: The main category to which all newly created categories will be attached during the import. It is also used when a product is not assigned to any category; in such cases, it will be automatically assigned to this main category.
Product Media Folder: The folder where images of imported items are stored.
Manufacturer Media Folder: The folder where images of imported manufacturers are stored.
2.5. Import Offset
The import offset function provides the settings for importing or updating products:

Starting Position: This indicates from which entry in the source file products should be imported or updated.
Record Count: Here, you specify how many records should be processed from the starting position.



